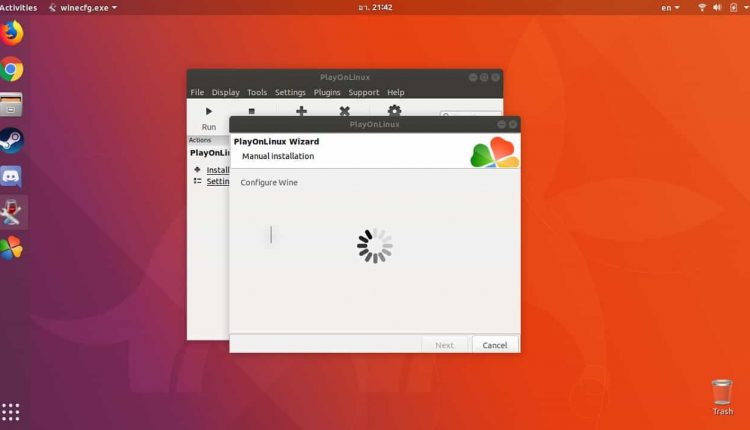Come installare PlayOnLinux su Ubuntu Linux
Se hai bisogno utilizzare un’applicazione desktop Windows su Linux, la soluzione migliore è installare PlayOnLinux.
Uno dei motivi per cui alcuni utenti non optano per Linux è perché le loro applicazioni Windows preferite non possono essere trovate all’interno dei vari software center (software GNOME, software Ubuntu, AppCenter di Elementary, Discovery di KDE, ecc.).
Questa è una preoccupazione comprensibile poiché molti dipendono dal software Windows per svolgere il proprio lavoro quotidiano, anche se esistono equivalenti open source per la maggior parte delle attività.
Ma quando un’alternativa open source non funziona, cosa si fa?
Usare applicazioni Windows grazie a Wine
Per chi non lo sapesse, Wine (che in origine era un acronimo ricorsivo di Wine Is Not a Emulator) è un livello di compatibilità che consente di installare molte applicazioni di Windows su una distro Linux.
Il problema con Wine (specialmente per l’utente medio) è che si tratta di uno strumento a riga di comando e la maggior parte degli utenti Linux non sono a proprio agio con questo tipo di interfaccia.
La domanda che ti potrebbe sorgere spontanea è: deve essere obbligatorio, per un utente desktop, saper utilizzare la riga di comando?
Anche se questa domanda potrebbe far drizzare i capelli ai membri della comunità Linux, se fosse stata posta all’interno della comunità di Windows, la risposta sarebbe stata semplicemente “No”.
E quindi, come dovrebbe essere ovvio, chiunque abbia bisogno (o voglia) di installare applicazioni Windows su Linux non dovrebbe preoccuparsi della riga di comando.
Per questo caso specifico, anche se Wine è uno strumento a linea di comando, esiste un front-end potente per questo livello di compatibilità, chiamato PlayOnLinux.
PlayOnLinux consente agli utenti di installare facilmente app Windows, tutto attraverso uno strumento GUI ben progettato. In pratica si tratta di una specie di app store per il software Windows su Linux.
Una volta installato sul proprio sistema operativo Linux, è possibile cercare attraverso il suo lungo elenco di software, selezionare quello che si desidera ed installarlo.
Ovviamente, per qualsiasi software che richiede una licenza di installazione, avrai bisogno di acquistarla regolarmente: PlayOnLinux non è un mezzo per utilizzare software proprietario senza dover pagare.
In alcuni casi, potrebbe anche essere necessario un supporto di installazione (anche se questo sta diventando raro al giorno d’oggi) o un file di installazione già scaricato.
Come installare PlayOnLinux su Ubuntu Desktop 18.04.
Nel seguito di questo articolo ti mostrerò come installare PlayOnLinux su Ubuntu Desktop 18.04.
Il processo è simile nella maggior parte delle distribuzioni desktop, ma dovrai modificare i passaggi di conseguenza.
Detto questo, partiamo.
Installazione
Poiché vogliamo evitare l’utilizzo della riga di comando, installiamo PlayOnLinux tramite l’app store della GUI.
Nel caso di Ubuntu, ciò significa usare Ubuntu Software.
Clicca per aprire Ubuntu Software e dalla finestra principale, fai clic sul pulsante di ricerca e digita PlayOnLinux.
Fai clic sulla voce PlayOnLinux, quindi fare clic sul pulsante Installa.
Ti verrà richiesta la tua password utente.
Dopo aver digitato la password, premi Invio e il software (e le sue dipendenze) verranno installati.
Utilizzo di PlayOnLinux
Dopo aver installato il programma, fai clic su Dash e digita PlayOnLinux.
Dovresti vedere il launcher dell’applicazione.
Fare clic sul programma di avvio e il programma verrà lanciato.
Dalla finestra principale di PlayOnLinux, fai clic sul pulsante Installa un programma.
Apparirà una nuova finestra, popolata con categorie e titoli di software che possono essere installati.
Cerca tra le categorie e gli elenchi di software fino a trovare l’applicazione che desideri installare.
Seleziona l’applicazione e fai clic sul pulsante Installa nell’angolo in basso a destra della finestra.
Come accennato in precedenza, molte applicazioni richiedono di avere il CD di installazione o il file di installazione scaricato. In tal caso, per l’applicazione che si sta tentando di installare, verrà richiesto di inserire il CD o individuare il file scaricato.
L’installazione guidata a questo punto è semplice come se si stesse installando su Windows.
Conclusione
Questo è tutto ciò che c’è da fare per installare PlayOnLinux e mettersi nelle condizioni di per poter utilizzare applicazioni Windows su Linux.
Devi sapere che non tutte le applicazioni garantiscono con una compatibilità al 100%, ma la maggior parte dei software funziona abbastanza bene.
Per scoprire se le tue applicazioni sono supportate, vai alla pagina ufficiale che descrive il software compatibile con PlayOnLinux.