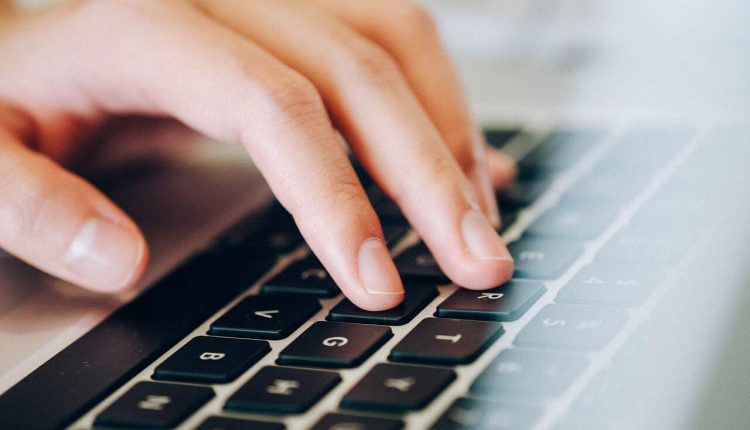Introduzione a LibreOffice Writer
Prima di iniziare a parlare di Writer, vediamo insieme perché la suite per ufficio LibreOffice ha avuto negli ultimi anni il successo che merita. Devi infatti sapere che, nonostante Microsoft Office sia tra i prodotti software commerciali più utilizzato nella maggior parte degli uffici in tutto il mondo, esiste un’ampia varietà di governi, organizzazioni e uffici che hanno iniziato ad utilizzare LibreOffice, grazie al fatto che si tratta di un software gratuito e open source.
Puoi ascoltare il contenuto di questo articolo su Spreaker
LibreOffice fornisce molte delle funzionalità di Microsoft Office, ed è un software che puoi installare liberamente sul tuo computer (a differenza di Google Documenti e altre alternative online) e funziona su Windows, MacOS e Linux. Inoltre, supporta gli stessi formati di file di Office per cui, se hai dei vecchi file scritti con Word, non dovrai preoccuparti.
LibreOffice ti offre il pacchetto completo che include:
- Writer: l’applicazione per la gestione di documenti di testo
- Calc: l’applicazione per fogli di calcolo
- Impress il motore per le presentazioni
- Draw: disegno e diagramma di flusso
- Base: database
- Math: per la gestione di formule matematiche
Questo copre quasi tutto ciò che offre Microsoft Office.
In questo tutorial, ti mostrerò le basi dell’utilizzo di LibreOffice Writer, in modo da poter iniziare a utilizzare LibreOffice per tutte le esigenze dei tuoi documenti di produttività personale. Sei pronto? Allora iniziamo.
Installa LibreOffice e avvialo
A seconda del sistema operativo in uso, scarica il programma di installazione di LibreOffice e installalo normalmente. Al termine dell’installazione, nel menu di avvio o nel programma di avvio dell’app, fai clic sull’icona di LibreOffice per aprire una finestra di avvio.
Sul lato sinistro è presente un menu in cui è possibile scegliere il tipo di documento che si desidera creare o aprire. Sul lato destro verrà mostrato ogni documento recente che hai aperto o creato, come scorciatoia per un accesso più facile.
Inoltre, puoi scegliere un modello già creato da Gestione modelli. Da questo ambiente puoi selezionare vari modelli per documenti, fogli di calcolo, presentazioni e disegni. È presente anche un’opzione di importazione che consente di importare modelli scaricati manualmente da Internet.
Scopri LibreOffice Writer
Writer è l’alternativa di LibreOffice a Microsoft Word e la esploreremo in questo tutorial per aiutarti a vedere come funzionano le app di LibreOffice. È uno strumento completo di elaborazione testi e desktop publishing con cui è possibile creare tutti i tipi di documenti, da piccoli e rapidi memo a interi libri, proprio come in Word.
La barra degli strumenti predefinita ha praticamente tutto ciò che ti serve per formattare i tuoi documenti, così come ti aspetteresti di trovare in Word. Ci sono anche opzioni utili come un’icona e-mail per inviare un documento tramite e-mail o un’icona PDF per salvare un documento in PDF per condividerlo facilmente. Quindi, poiché non esiste un separatore per dividere le funzioni in sezioni, troverai anche strumenti più standard come uno strumento tabella, una galleria di immagini e altro.